Quickbooks and Upload Customer Charges Csv File
- QuickBooks has a unproblematic process to import customers from other programs in bulk.
- Export your lists in CSV format from Excel, Gmail, Outlook and other pop programs.
- Adhere to size limits and formatting requirements to ensure seamless imports.
- This article is for small business owners or bookkeepers getting started with QuickBooks.
If your accountant or bookkeeper uses QuickBooks to handle your company finances, it makes sense to shop your bookkeeping data and customer data in QuickBooks then that sending invoices is seamless. While you can add contacts to QuickBooks manually, you lot'll save fourth dimension and effort by importing customer data in majority.
Here's a guide to exporting customer lists from Excel, Gmail, and Outlook and importing them into whatsoever version of QuickBooks you're using, including QuickBooks Online or QuickBooks Pro.
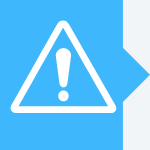 Did you know? QuickBooks besides has powerful payroll and time and omnipresence tools for small-scale businesses. Read our QuickBooks Payroll review and QuickBooks Time review for more than information.
Did you know? QuickBooks besides has powerful payroll and time and omnipresence tools for small-scale businesses. Read our QuickBooks Payroll review and QuickBooks Time review for more than information.
Size limits and formatting requirements
Earlier yous import customer files to QuickBooks, you lot should first understand formatting requirements and file size limits to ensure seamless data imports.
- In that location are file size limits. For Excel and Outlook, the import file size limit is 1,000 rows or 2MB. To import larger files, you'll need to split up the data and perform multiple imports.
- There may exist incorrect file imports. If the file is imported incorrectly, and yous have to re-import it, the file won't overwrite your customer list. Delete the mistakenly imported customers before you re-import the file, or you'll end up with duplicates.
- Yous can't import sub-accounts. Change sub-accounts to parent accounts before importing them, then modify them back after the import is complete.
- Only ane e-mail address allowed. The QuickBooks import process supports simply 1 email address. You can add together more electronic mail addresses later.
- A unique name is required for all information. All Name field entries must exist unique. Customers can't have the same name.
Hither are some other formatting requirements when you're importing lists from an Excel or Google spreadsheet:
- Put column headers on the beginning row.
- Put contacts on the spreadsheet's Sheet1.
- Exist sure the spreadsheet has no formulas, bare rows or charts.
- Ensure the spreadsheet doesn't take any errors, such equally #VALUE, #N/A, #REF!, or #Proper noun?.
- Don't use any quotation marks, colons or other unacceptable symbols in the Name field.
How to import customer lists in QuickBooks Online
If you're using the QuickBooks Online cloud-based accounting solution, which is attainable via spider web browser, it's fast and easy to import information. You lot're able to motion existing inventory, supplier and client lists – besides as business relationship charts – from other applications, so you don't take to enter data past manus.
We'll explain how to import your customer lists into QuickBooks Online from common sources like Excel, Gmail and Outlook.
Editor'south note: Looking for the right accounting software for your business concern? Fill out the below questionnaire to accept our vendor partners contact you most your needs.
Importing Excel client lists into QuickBooks Online
Make sure your Excel customer spreadsheet is correctly formatted and mapped so you lot're importing the correct data into the right fields. Open an existing Excel spreadsheet or create a new 1, then follow these steps:
- Check headers. Make sure the columns in the get-go row of the spreadsheet have headers corresponding to client data, such equally Proper name, Email and Mobile Number.
- Populate the canvass. If you're creating a new spreadsheet, populate it with contact information. Leave columns blank when you don't have data available.
- Save the Excel spreadsheet. Salve the file every bit an XLS or XLSX, and go on track of its location. The data you lot import maps to the invoicing details in QuickBooks.
Next, sign in to your QuickBooks Online account and follow these steps:
- Select Settings (the gear icon).
- Select Import Data.
- Select Customers.
- In the Select a CSV or Excel file to upload box, click Browse.
- Navigate to your Excel spreadsheet and click Open.
- Click Side by side.
- If any data is missing, you'll see a warning sign. If the data is complete, yous'll run across a checkmark. Select Next.
- Modify the information, if necessary, and select Import.
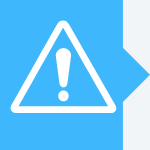 Did yous know? QuickBooks has adult side by side-day payment features for ACH payments through its platform, so yous tin can get paid much more quickly later on invoicing.
Did yous know? QuickBooks has adult side by side-day payment features for ACH payments through its platform, so yous tin can get paid much more quickly later on invoicing.
Importing Gmail customer lists into QuickBooks Online
When it comes to importing client lists from Gmail to QuickBooks Online, there are 2 easy ways. Y'all tin can either link Google contacts via Gmail or export customer contacts to QuickBooks Online the traditional way.
Linking Gmail contacts
- From your QuickBooks Online dashboard, select + New.
- Under Customers, select Invoice.
- Yous'll be in a new blank invoice. In the Customer field, click the drop-downwardly arrow and select Add together New.
- Select Connect your Gmail Account.
- Select Take to sync your contacts from Gmail to QuickBooks Online.
Y'all'll now be able to choose a Gmail contact every bit a customer in any transaction, only these customers aren't permanently added to your QuickBooks Online contacts. For that, you'll need to import the entire list or add Gmail contacts manually.
If at any point you lot want to unlink your Gmail contacts from QuickBooks Online, select the Customer field driblet-downward arrow and click the newspaper prune icon.
Importing customers from Gmail to QuickBooks Online
- Sign in to your Gmail account.
- Click the Contacts icon from the right side of the screen.
- Click Open up in New Tab (the icon looks like a square with a diagonal arrow).
- If you only desire to export some contacts, click to select them. Otherwise, go to the next step.
- From the menu on the left, select Consign.
- Select Contacts to consign all contacts, or click Selected Contacts to export the ones y'all chose.
- Nether Export as, select Google CSV.
- Select Export. The file volition save to your Downloads folder.
Next, sign in to your QuickBooks Online account and follow these steps:
- Select Settings (the gear icon).
- Select Import Data.
- Select Customers.
- In the Select a CSV or Excel file to upload box, click Browse.
- Navigate to your newly downloaded Google CSV file and click Open.
- Click Next.
- If any data is missing, you'll run into a warning sign. If the data is complete, you'll see a checkmark. Select Next.
- Modify the information, if necessary, and select Import.
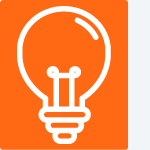 Tip: If QuickBooks isn't right for your business organisation, QuickBooks alternatives can be feature-rich and affordable. Read our review of Xero, our Sage review and our Zoho Books review to acquire more.
Tip: If QuickBooks isn't right for your business organisation, QuickBooks alternatives can be feature-rich and affordable. Read our review of Xero, our Sage review and our Zoho Books review to acquire more.
Importing Outlook customer lists into QuickBooks Online
It'southward easy to import your Outlook contacts into QuickBooks Online.
Exporting Outlook 2010 information
- Click on the Office push at the upper left.
- Select Saving.
- Select Export to open the Import Export Magician, and follow the prompts.
Exporting Outlook 2007 and older data
- From the File carte, select Import and Consign to open the wizard.
- Select Export to a File and enter Comma Separated Values.
- Cull a save location and follow the prompts.
Importing data into QuickBooks Online
After you lot've exported your Outlook data, take the following steps:
- Sign in to QuickBooks Online and select Settings (the gear icon).
- Select Import Data.
- Select Customers.
- In the Select a CSV or Excel file to upload box, click Browse.
- Navigate to your Outlook CSV file and click Open.
- Click Next.
- If any data is missing, y'all'll meet a warning sign. If the information is complete, you'll see a checkmark. Select Next.
- Modify the information if necessary, and select Import.
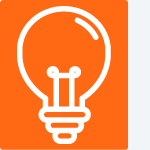 Tip: Read our complete review of QuickBooks Online accounting sofware to learn more nearly the powerful features of this cloud-based tool.
Tip: Read our complete review of QuickBooks Online accounting sofware to learn more nearly the powerful features of this cloud-based tool.
How to import customer lists in QuickBooks Pro
Importing your customer lists into QuickBooks Pro, the QuickBooks desktop application, is also quick and easy.
Importing Excel customer lists into QuickBooks Pro
To import customer data from an Excel spreadsheet, take the post-obit actions:
- Launch QuickBooks Pro, go to the File bill of fare, and select Utilities.
- Select Import > Excel Files.
- You'll see a window request about adding and editing multiple List entries. Select No.
Next, the QuickBooks Pro Import Magician volition guide yous through the import process. Here'southward how information technology works:
Step 1: Select customers.
- Select the data blazon you want to import.
- Select Customers.
- If this is your beginning data import, you'll come across a pop-up warning that you can't undo the import process. Select Aye to continue the import.
Step ii: Transfer data.
- Re-create client details from your existing Excel spreadsheet and paste them into the QuickBooks Excel template file.
- Hover your mouse cursor over a cell to encounter information about what type of data information technology should contain. Yous'll besides see a cell formatting example higher up the column headers.
Step 3: Resolve issues.
Make certain your file is error-free before completing the import procedure. If QuickBooks finds a problem, you lot'll see an fault box on the meridian left and a warning triangle in the corner of the cell with erroneous data. QuickBooks will tell you what'southward wrong and how to prepare it.
Step 4: Salve changes.
- After you lot've verified data accurateness, select Add My Data At present.
- If you haven't yet saved the changes to the Excel template, select Relieve & Add together My Data Now. Of import: If yous select I'll Add My Data Later, y'all'll lose your progress.
- Save the file to your calculator.
Step 5: Select and import the file.
- After you relieve the file, it should announced automatically in the Add together My Data Now If you don't encounter it, click Browse and select the file.
- Click Add My Data Now. You'll see a message that you've successfully imported your data file. You can now find your customer listing in QuickBooks Pro.
Importing Gmail client lists into QuickBooks Pro
To import your Gmail contact list into QuickBooks Pro, create a CSV export file.
- Sign in to your Gmail account.
- Click the Contacts icon from the correct side of the screen.
- Click Open up in New Tab (the icon looks like a square with a diagonal pointer).
- If y'all only want to export some contacts, click to select them. Otherwise, go to the next step.
- From the menu on the left, select Export.
- Select Contacts to consign all contacts, or click Selected Contacts to export the ones you chose.
- Under Export as, select Google CSV.
- Select Export. The file will save to your Downloads binder.
Side by side, launch QuickBooks Pro and follow these steps:
- Select Settings (the gear icon).
- Select Import Data.
- Cull Customers.
- Select Browse, navigate to the CSV export file, and click Open.
- Select Next.
- Map your data and select Next. Adapt anything that needs to exist stock-still.
- Select Import.
Another option is to link your Gmail account to QuickBooks to access customers and suppliers easily without importing or adding them manually. Here's how it works:
- Select the Create menu and cull a transaction.
- Select Add New from the top.
- Select Connect Your Gmail Business relationship.
- Click Accept to allow the application to admission your Google account.
You'll now be able to cull a Gmail contact as a customer in any transaction.
Importing Outlook customer lists to QuickBooks Pro
QuickBooks Pro too accepts Microsoft Outlook imports. As with other tools, you'll create a CSV file to import. Here's how to exercise that:
- Launch Outlook.
- From the File menu, select Open and Export > Import/Export.
- The Import Export Wizard will appear.
- Select Consign to a File and choose CSV every bit the file type.
- Relieve the file and note its location.
Next, launch QuickBooks Pro and follow these steps:
- Select Settings (the gear icon).
- Select Import Data.
- Choose Customers.
- Select Browse and navigate to the CSV consign file, then click Open.
- Select Next.
- Map your information and select Adjacent. Adapt anything that needs to be fixed.
- Select Import.
davidsonimbly1957.blogspot.com
Source: https://www.businessnewsdaily.com/16515-import-customers-quickbooks.html
Post a Comment for "Quickbooks and Upload Customer Charges Csv File"